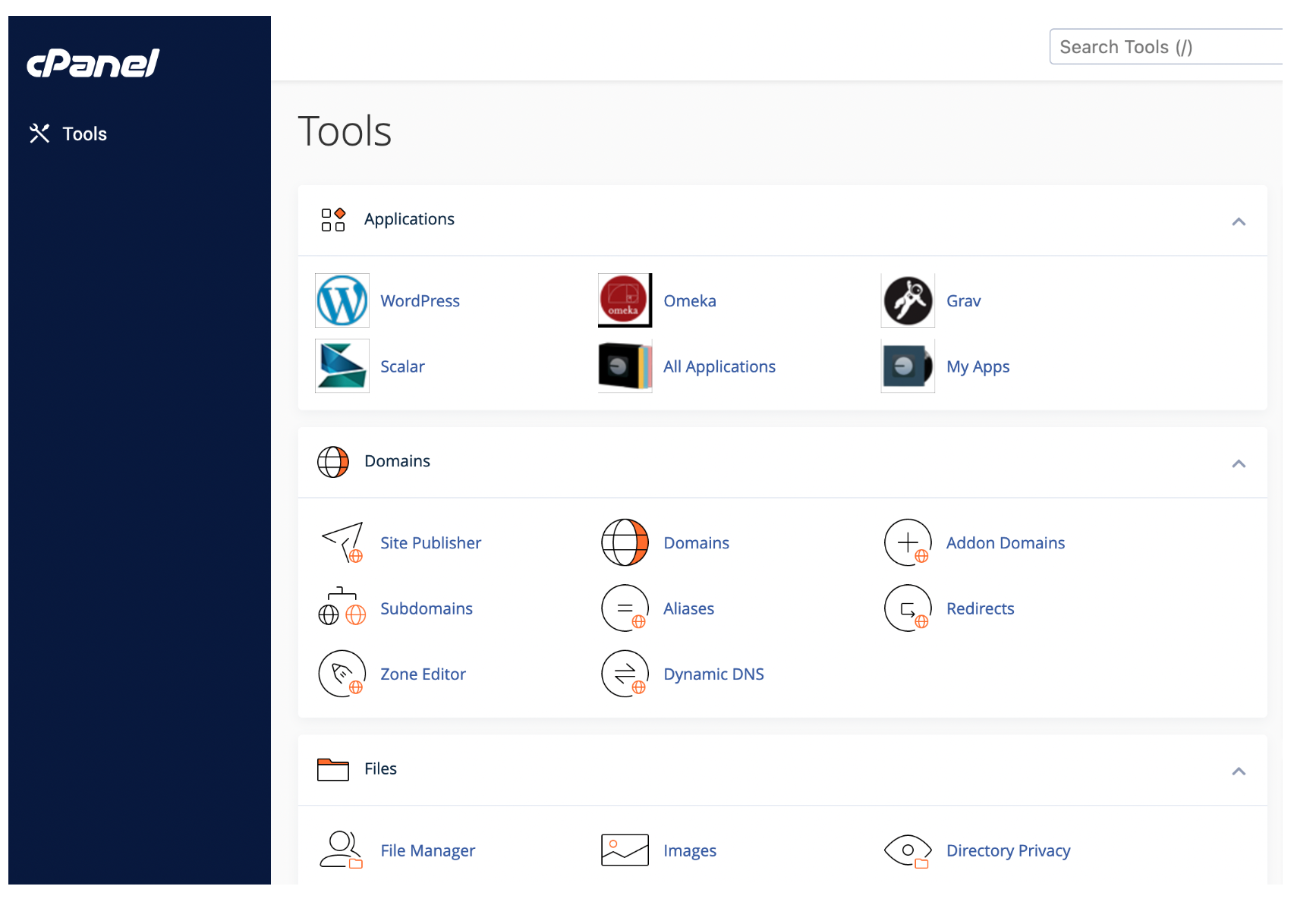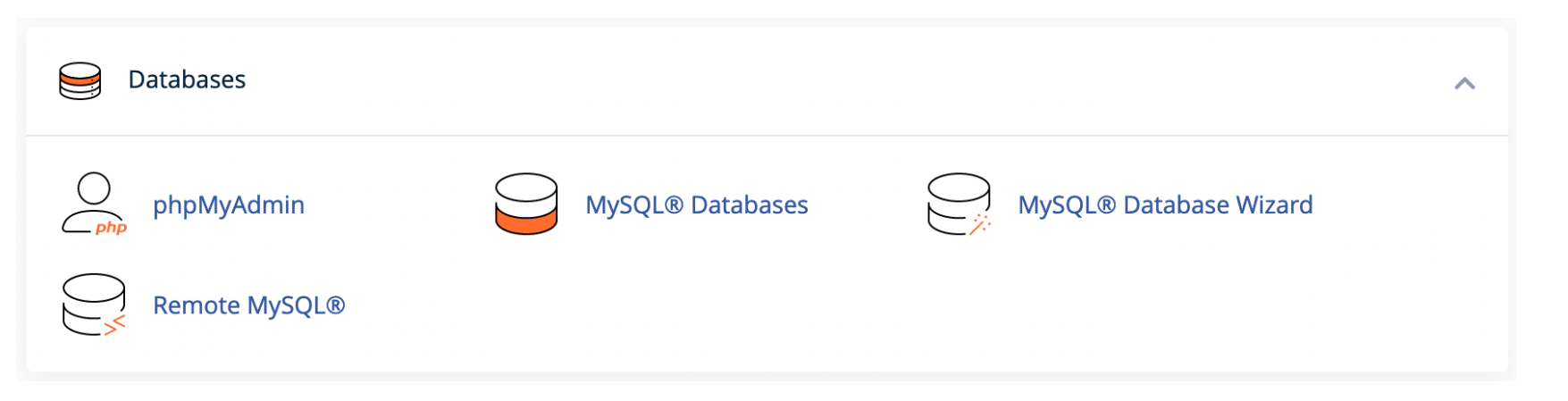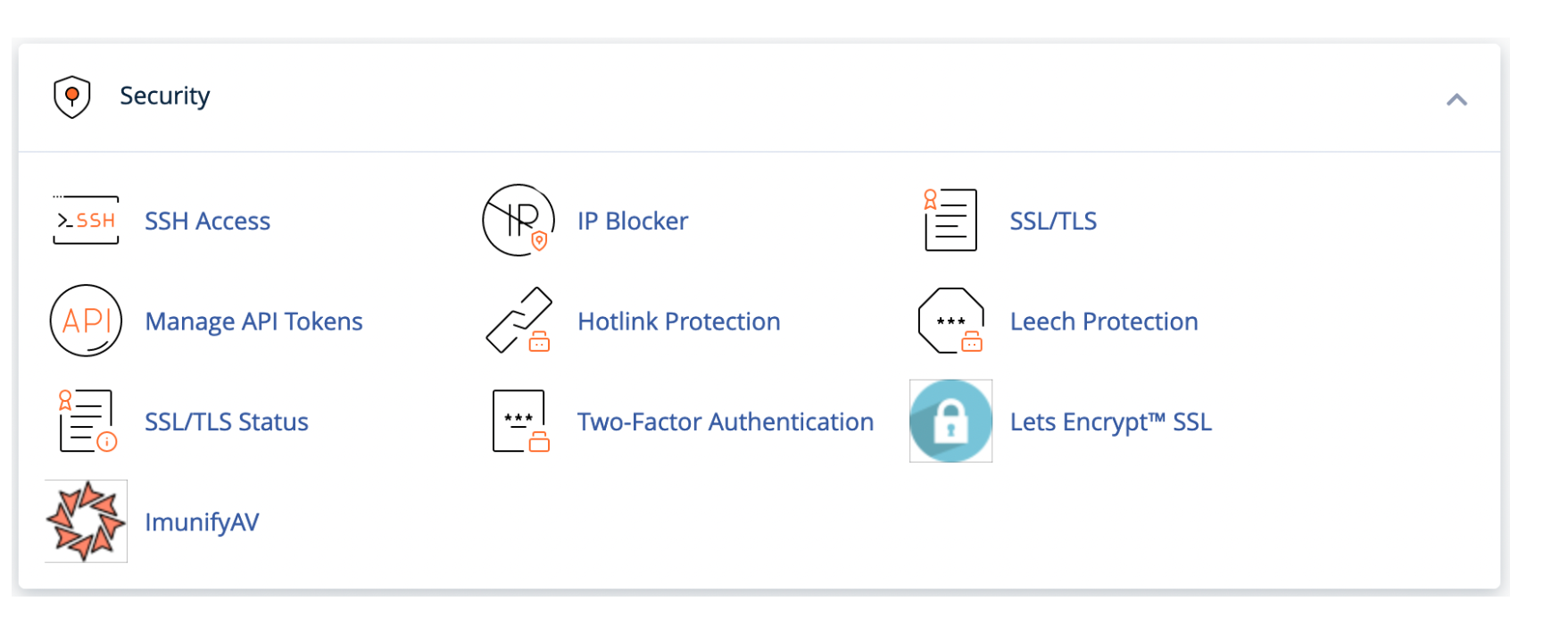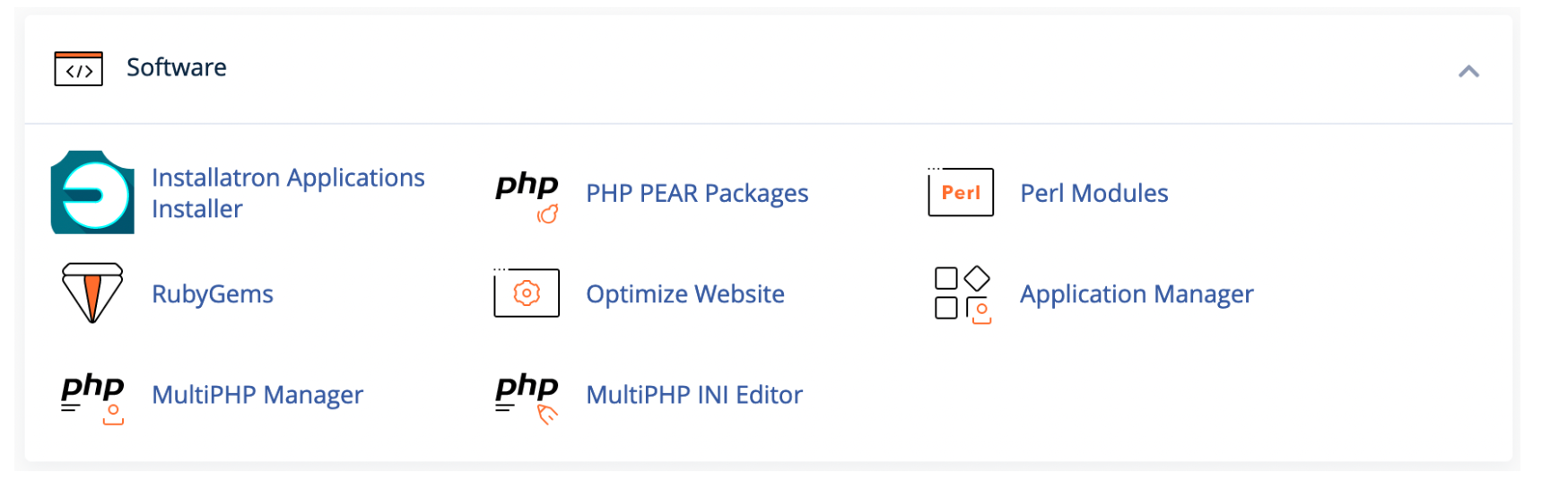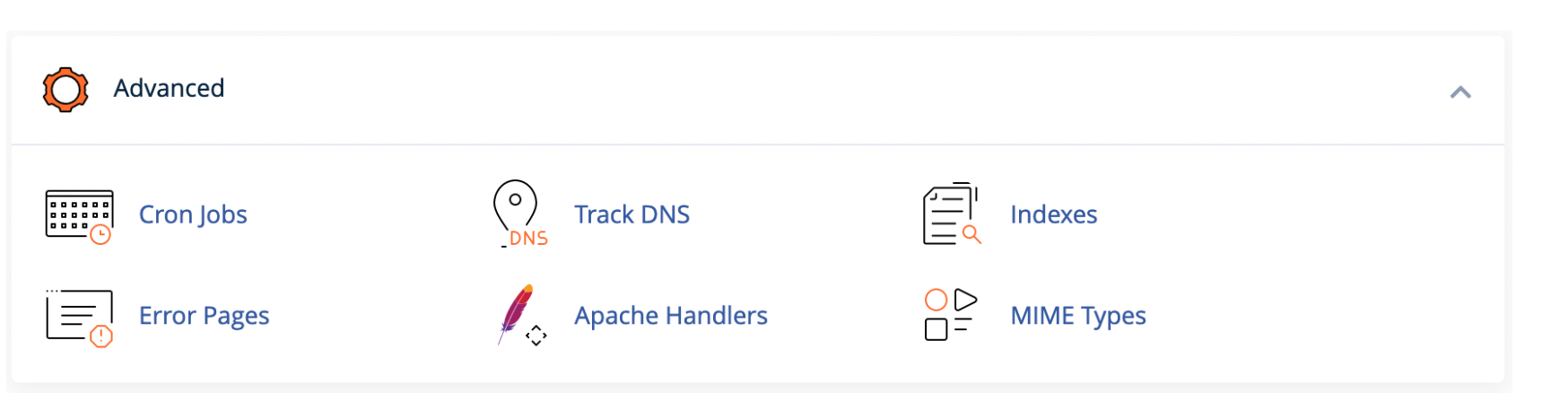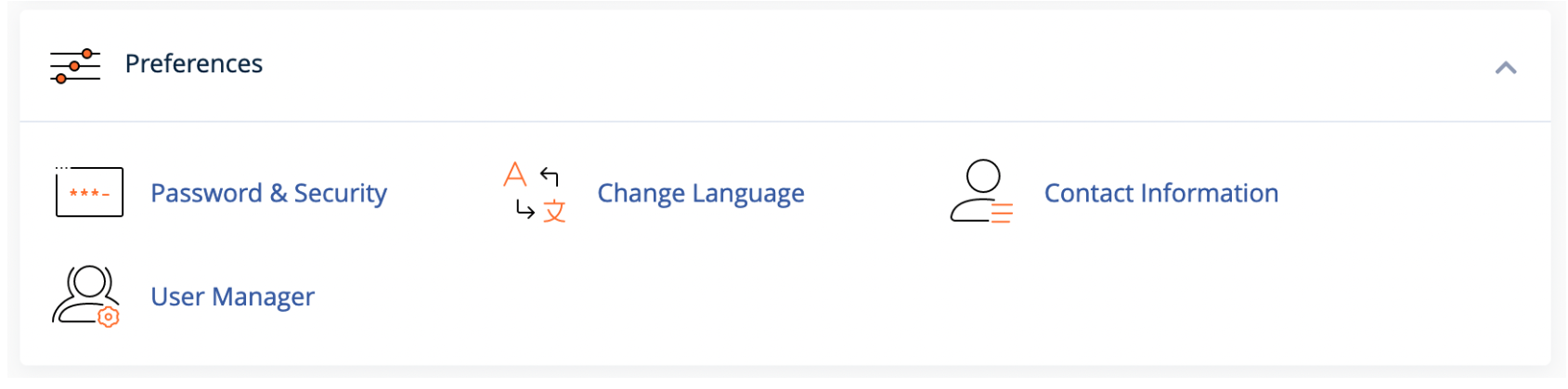Episode 5: cPanel Basics
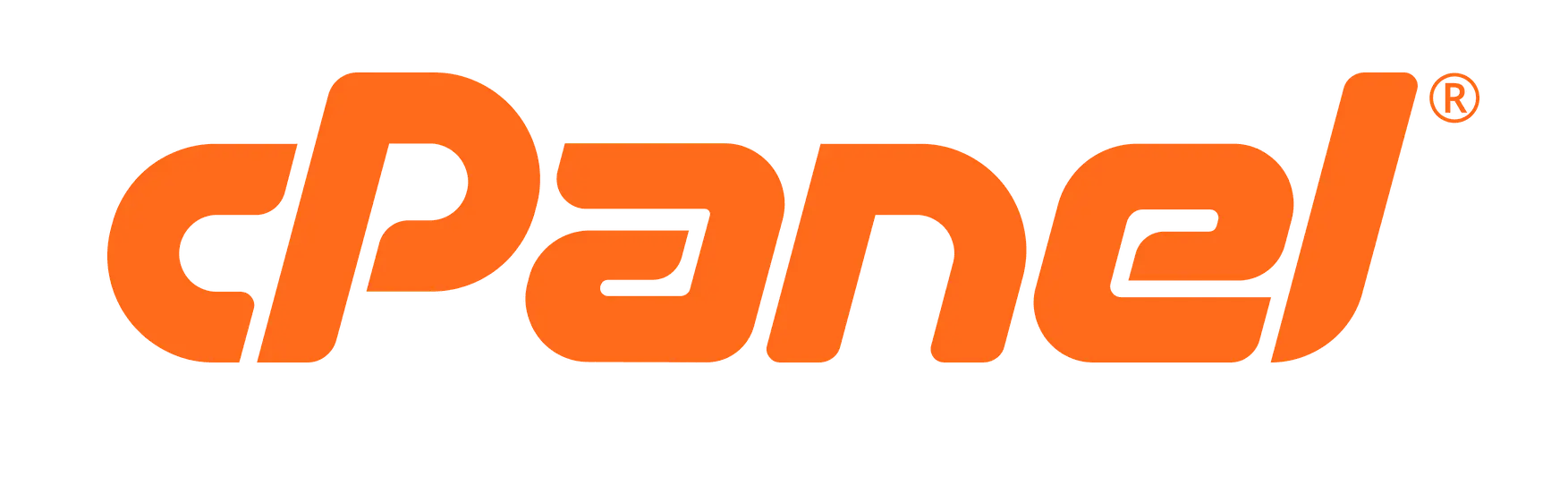
The cPanel interface is the main page for the cPanel account user. You can use the cPanel interface to create and manage your domains, email accounts, website content, SQL databases, and many other web-based services.
Log in to cPanel
To get started, log in to your cPanel account. To access cPanel, enter your server’s IP address or your domain name and the 2083 port in your preferred browser. For example:
To log in with your cPanel account, perform the following steps:
Enter your cPanel username in the Username text box.
Enter your password in the Password text box.
Click Log in. The cPanel Tools interface will appear.
When you log in to cPanel for the first time, the interface will display the Onboarding Assistant feature. The Onboarding Assistant feature provides a starting point for using the cPanel interface.
Service URLs
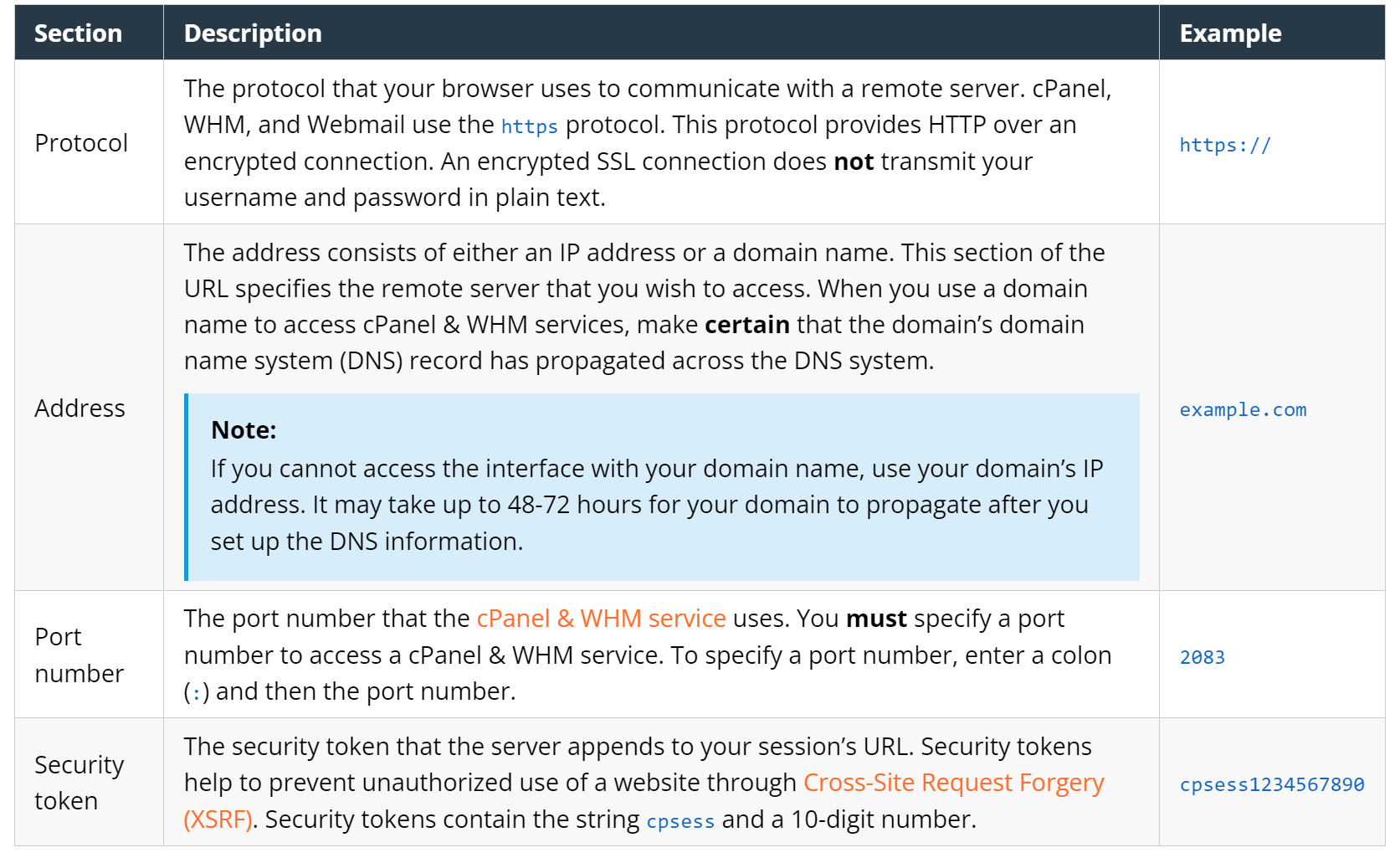
Client Area
Understanding the basics of your Client Area is essential to having a pleasant experience with Reclaim Hosting, and to creating and designing the perfect online space.
Before our Reclaim Hosting Client Area, you would need one password to sign up, another to log in to cPanel, and then more passwords when you installed applications. But now with a single password, you can have access to all of your account information & billing, as well as your cPanel.
When you log into your client area through the Reclaim Hosting website, you’ll be starting on the Home tab. This is where you can see your active domains, invoices, support tickets, and personal account information at a glance.
To the right of the Home tab on the navigation bar, you’ll see a tab labeled Accounts. While you’ll get the very basics of your account on the Home page, clicking on My Accounts will give you a more detailed look into your Reclaim Hosting plan.
You can View Details to see your account details, change the password for your product plan, and manage your account actions. You can read about upgrading/downgrading your account, as well as cancelling your account.
Next to the Accounts tab, you’ll see a tab on the navigation bar labeled cPanel. Your cPanel is your control panel to easily access and manage the files and applications of your account. For users with more than one hosting account, the menu item will convert to a dropdown menu to give you access to all of your cPanel areas from one screen. Read below to understand the basics of your cPanel dashboard.
By default, cPanel will put the Files section first on your dashboard. Note that you can change the order in which your tools appear in cPanel using the drag & drop method.
Also note the shortcut links that have been added to the top and side bars for your convenience. You have quick access to Home, Statistics, Dashboard and User Manager on the side bar, as well as Portal Client Area, Knowledge Base and File Manager at the top.
Files
The Files section in cPanel includes the following tools - File Manager, Images, Directory Privacy, Disk Usage, Web Disk, FTP accounts, FTP Connections, Backup and Backup Wizard. To truly see the capabilities of these tools, the best advice we can offer is just to click & explore. We have a tutorial specifically for Backups.
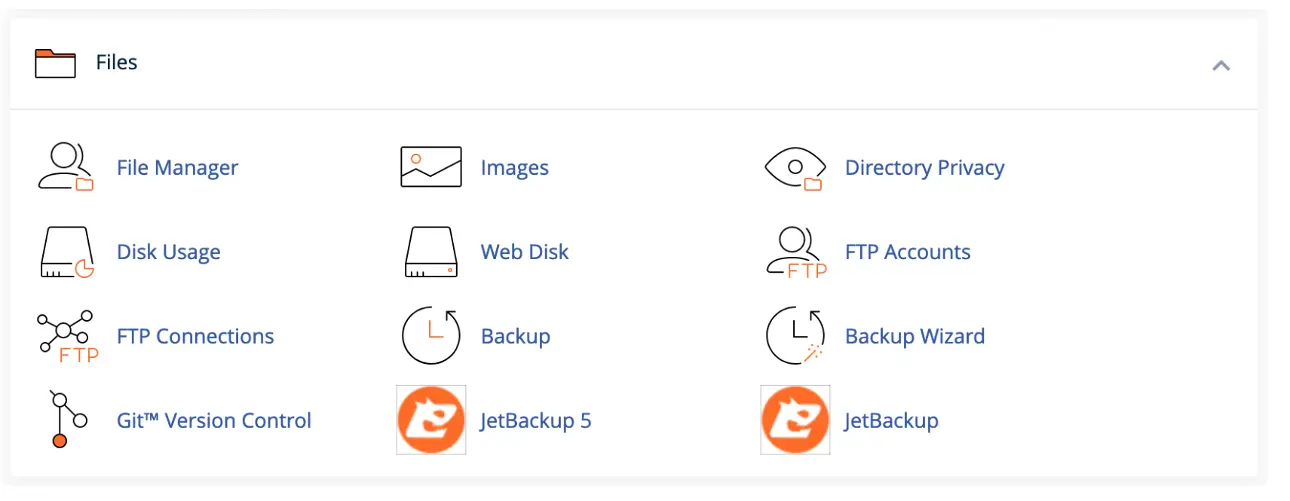
- File Manager allows you to manage all files connected to your account, including renaming, uploading, and deleting them. You can also get to your file manager using the Quick Links section at the top left of your cPanel.
- Images lets you manage images that have been previously saved to your account.
- Directory Privacy allows you to set a password to protect certain directories of your account.
- Disk Usage helps you monitor your account’s available space.
- File Transfer Protocol (FTP) is a fast and convenient way to transfer large files online. We have a tutorial on FTP.
Databases
The Databases section allows you to create MySQL databases and users, and to modify and access to them. SQL stands for Structured Query Language. SQL is an international standard in querying and retrieving information from databases. There are several tools in the cPanel Database section:
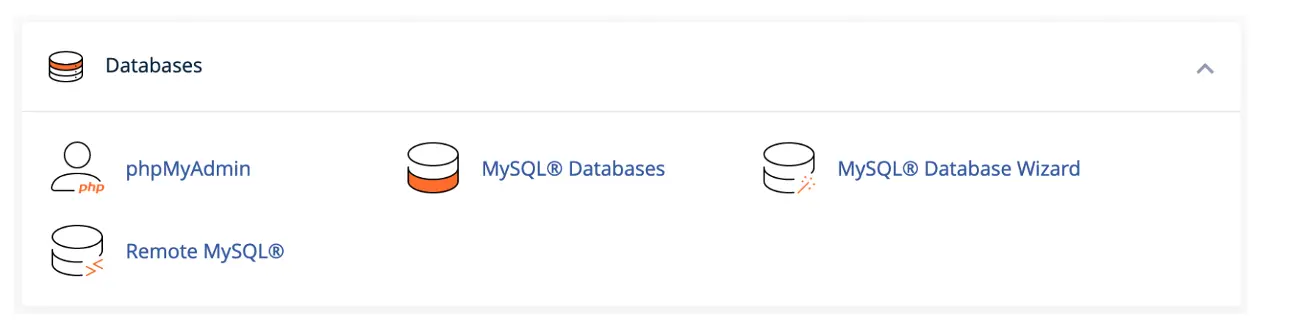
- phpMyAdmin: Manage a single database as well as a whole MySQL server.
- MySQL Database & MySQL Database Wizard: Store and manage large amounts of information over the web; these are essential to running web-based applications like bulletin boards, content management systems, and online shopping carts. The Wizard guides you through setting up a MySQL database and user privileges.
- Remote MySQL: Add a specific domain name so visitors can connect to your MySQL databases.
Web Applications
Clicking on the Web Applications section will open Installatron; this is where you can install different applications (WordPress, Omeka, etc.) to your domain. My Apps will list your currently installed applications and All Applications will allow you to browse the directory of software available for installation in your account.
Domains
The Domains section of cPanel allows you to manage your addon domains, subdomains, aliases and redirected domains. Additionally, you can use the Simple Zone Editor (and in some cases, the Advanced Zone Editor) to map different parts of your domain to different services.
- Addons act as second website with its own unique content, but you are required to register the new domain name before you can host it. For example: www.seconddomain.com
- Subdomains act as a second website with its own unique content without having to register a new domain name. Instead, you use your existing domain name and change the www to another relevant term. For example: help.reclaimhosting.com
- Redirects map old domains to your existing domain.
- Aliases allows you to create additional domain names to be mapped to the current domain.
The Email section in cPanel allows you to do many different tasks with email accounts. This includes creating and removing email accounts, forwarding email, etc.
- Accounts: Allows you to create email accounts, as well as pick your passwords for them. You can manage email accounts separately for each domain.
- Forwarders: This allows you to send a copy of any incoming email from one address to another so that you only have one inbox to check. You can also use this section to forward all email accounts from one domain to another.
- MX Entry: Allows you to reroute a domain’s incoming mail to a specific server; this is used to create a backup mail exchanger to take care of email in case a server fails.
- Autoresponders: Set up an email account to send automated emails.
- Default Address: This feature will “catch” emails that are sent to an invalid email address for your domain.
- Mailing Lists: Creating a mailing list allows you to use a single address to send an email to multiple addresses.
- Track Delivery: Exactly what it sounds like; track the delivery route of a specific email.
- Global Filters: This interface allows you to create and manage your server filters for all of the email that your domains’ email accounts receive.
- Email Filters: Create and manage email filters for individual email addresses to avoid spam and redirect mail.
- Authentication: Helps prevent spam so incoming and outgoing messages can be detected with verifiable information.
- Address Importer: Allows you to create multiple email addresses or forwarders for your account. These can be imported via a CSV or XLS file from your computer.
- Apache SpamAssassin: A filter that identifies spam by using a range of tests with statistical methods.
- Encryption: Allows for messages to be encrypted with a “public key”, and decrypted with a “private key” that is retained by the intended recipient of the message.
- BoxTrapper: Protects your inbox from spam by requiring all email senders not on your Whitelist to reply to a verification email before you can receive their mail.
- Calendars and Contacts Client Configuration: Enables you to access calendars and contacts on personal devices. With the new release, this is currently only available for Apple-distributed clients.
Metrics
cPanel offers a number of different monitoring and statistic tools to help you administer your hosting account. The Metrics section of cPanel includes Visitors, Errors, Bandwidth, Raw Access, Awstats, Analog Stats, Webalizer and Webalizer FTP.
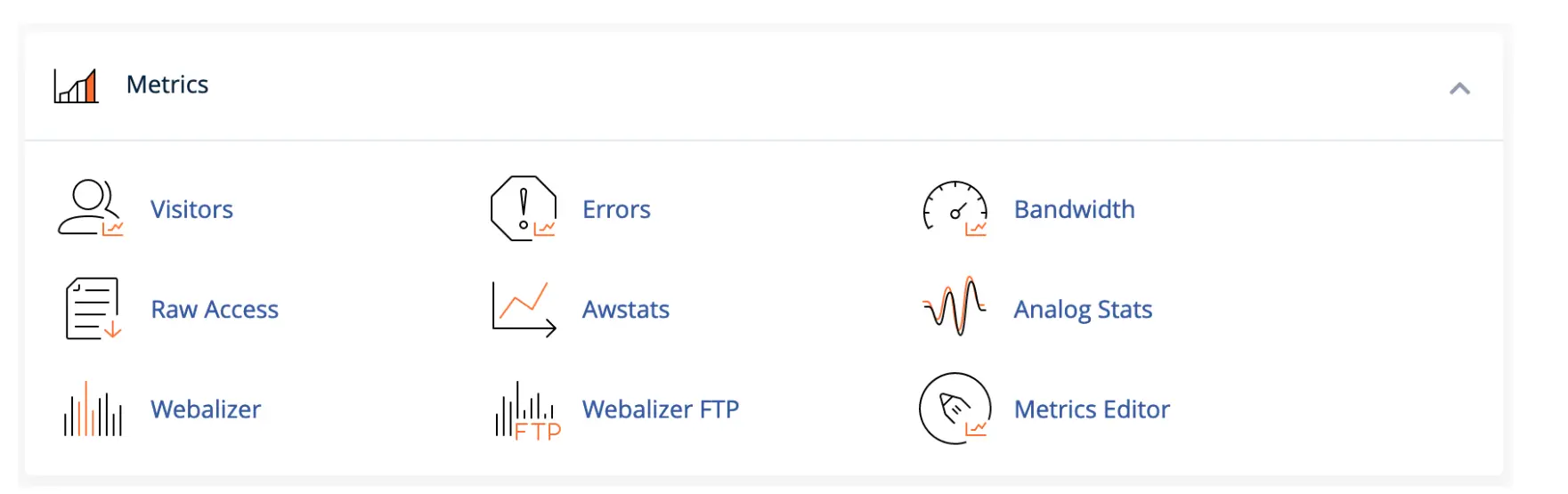
- Visitors: Use this to see your 1,000 most recent visitors for each of your domains.
- Errors: This displays the last 300 errors on your site; helpful if looking for missing files or broken links.
- Bandwidth: Bandwidth, also called data transfer rate, is usually expressed in bits per second (bps), and represents the amount of data transmitted through a connection over a period of time. Use this function to view the bandwidth usage for your site; see total usage, or by month. Includes web and mail usage.
- Raw Access: This is another stats function that allows you to see who has visited your website without graphics. A downloadable zip file of your site’s activity is available.
- Awstats: Allows you to see your website visitors with visual aides.
- Analog Stats: Lightweight summary of your website visitors; simple summary.
- Webalizer: Complex stats program; view stats by domains, hits, files, pages, etc.
- Webalizer FTP: Uses the same concept as Webalizer, but uses FTP protocol.
- Metrics Editor: Allows you to choose what stats programs you will use when viewing site statistics.
- CPU and Concurrent Connection Usage: Gives an overview of resource usage and any issues that might have occurred.
Security
cPanel has an entire security section devoted to protecting different parts of customer web sites from unauthorized access. The cPanel Security section includes SSH Access, IP Blocker, SSL/TLS, Hotlink Protection, Leech Protection and ModSecurity.
- SSH Access: Allows secure file transfers and remote logins online. Watch our video on how to manage SSH Keys on Reclaim Hosting.
- IP Blocker: This function allows you to block a range of IP addresses to prevent them from accessing your website. This is done by simply searching a qualified domain name.
- SSL/TLS: The SSL/TLS Manager will allow you to generate SSL certificates, certificate signing requests, and private keys. These are all parts of using SSL to secure your website. Information is sent encrypted instead of in plain text.
- Hotlink Protection: Prevents other websites from directly linking to files on your website.
- Leech Protection: Prevents your users from giving out or publicly posting their passwords to a restricted area of your site.
- ModSecurity: Protects your website from various attacks using a web application firewall and provides additional tools to monitor your Apache web server.
Software
The Software section of cPanel is located toward the bottom of your cPanel dashboard. The only functions you need to worry about in this category are Optimize Website and Installatron Applications Installer. More specific tools can be found within the Installatron Applications Installer.
- Optimize Website: This function allows you to optimize the performance of your website by tweaking the way Apache handles requests
- Installatron Applications Installer: This function will take you to the Installatron interface where you can download new web applications, or manage your current ones. To learn more about web applications, read our community post: What exactly is a Web Application?
Advanced
Check out everything the Advanced section offers below.
- Terminal: This interface provides command line access to your account on the server.
- Cron Jobs: Allows you to automate certain commands or scripts on your site. For instance, you can schedule a command or script to run at a specific time every week to delete temporary files.
- Track DNS: This allows you to find out information about any domain; trace the route from the server to your computer, for example. This can be helpful to make sure your DNS is set up properly.
- Indexes: This manager customizes the way a directory can be seen (or not seen) online.
- Error Pages: In two simple steps, you can select the domain you wish to work with, and then create/edit error pages for that site that viewers will see.
- Apache Handlers: Controls how the Apache web server software manages certain file types and extensions for your site.
- MIME Types: Tell browsers how to handle different file extensions.
Preferences
The Preferences section is new with the new update of cPanel. This section can be found at the bottom of your dashboard. No need to worry about Contact Information. If you need to update your contact information, do so in your Client Area portal or by contacting Reclaim support.
- Password & Security: Allows you to change your cPanel password. (However, there is no real reason to do this since you can enter you cPanel through your client area portal.)
- Change Language: This tool allows you to change the language used in your cPanel Dashboard.
- Contact Information: Set/Change your email address for cPanel/System notifications.
Was this article useful?
Share with collogues and friends!