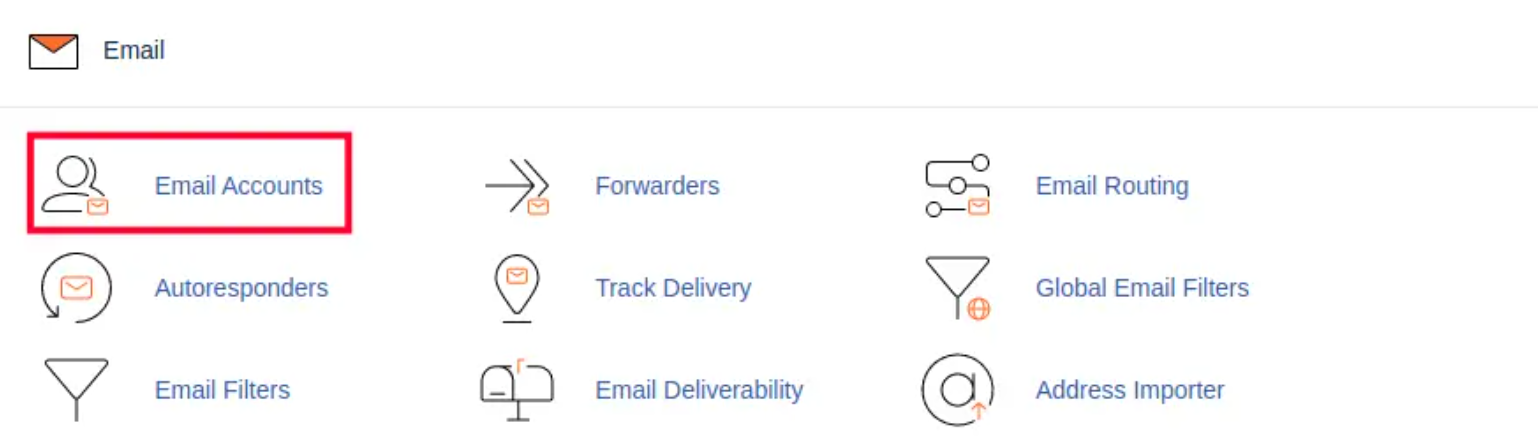Episode 6: E-mail Accounts & Using Webmail
E-mail Accounts
This cPanel interface allows you to add, manage, and delete email accounts.
Step 1: Log in to the cPanel.
Step 2: Click the Email Accounts icon in the Email section.
Step 3: You will then see the Email Accounts page. If any accounts already exist then they will be listed here. Click on the button labeled Create.
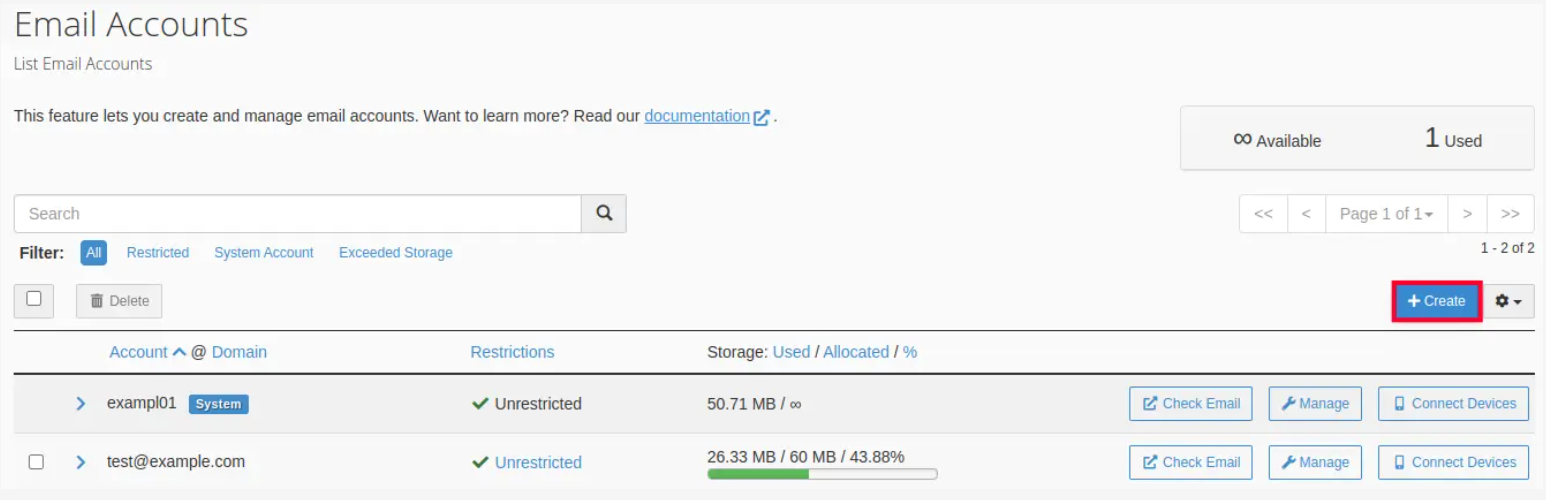
Step 4: The Create an Email Account section will be displayed. Select the Domain that you want to use for the email account. If you have multiple domains on this account, then you will be able to click on the drop-down menu to select a different domain. If you are using only one domain on the account, then only that domain will appear and you can move to the next step.
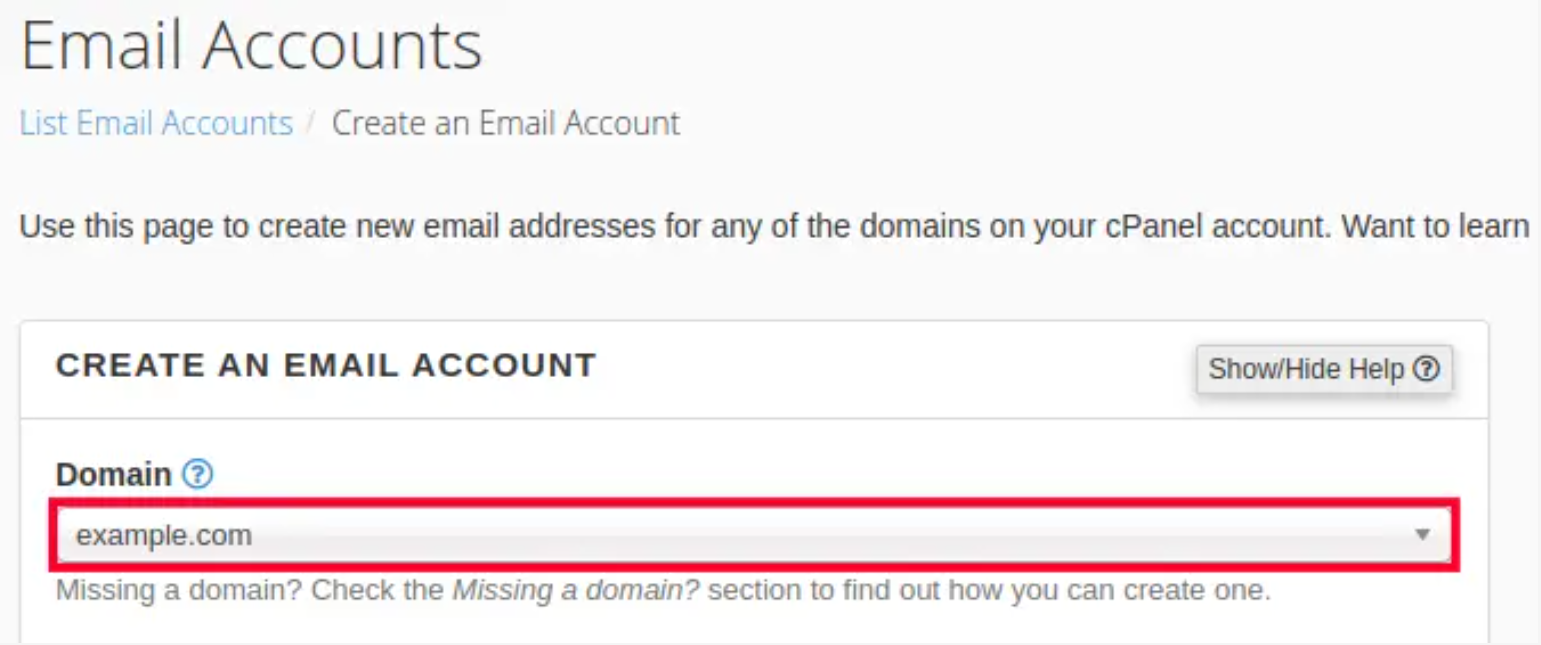
Step 5: Type in the Username that you want to use. The domain name is automatically appended based on the domain that you have selected. Note that you can only use letters, numbers, periods, hyphens, and underscores for the name. The user name can only be up to 64 characters long.

Step 6: The next option is for setting the password for the email account. You can choose to Set password now or Send login link to alternate email address to send an email for them to set their own password. There is also a Generate option that allows you to randomly generate a secure password.
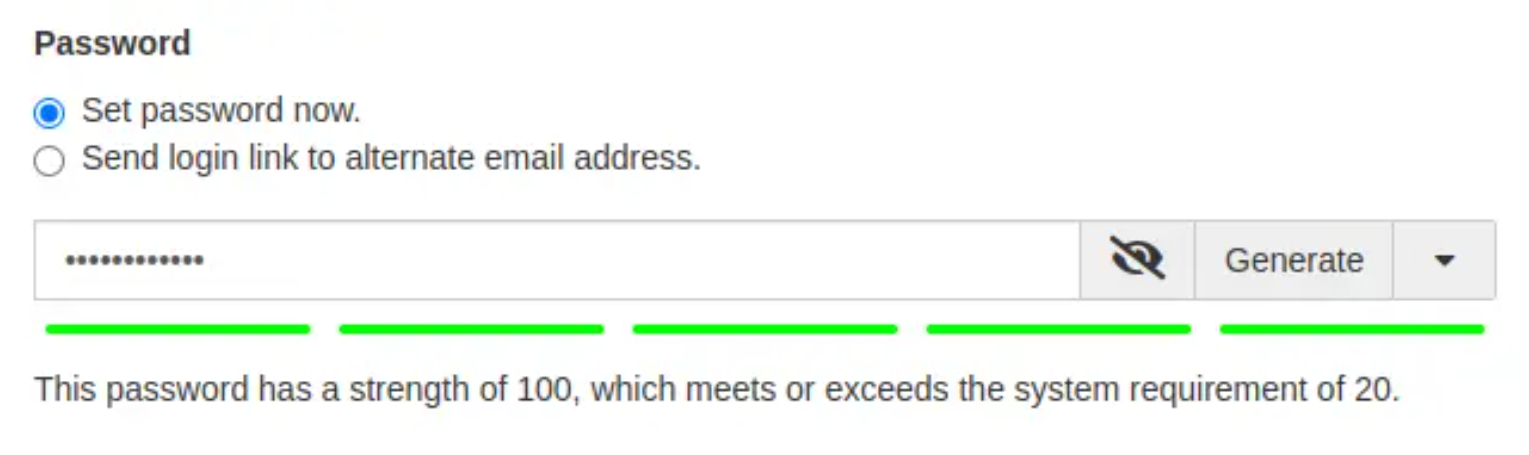
Step 7: The next are optional settings. Click the Edit Settings button to access them.
Step 8: Set the Storage Space. By default, the value is set to 250 MB. This space is the amount of space that the email account can occupy on the server. You can set this to a particular number or you can click on Unlimited.
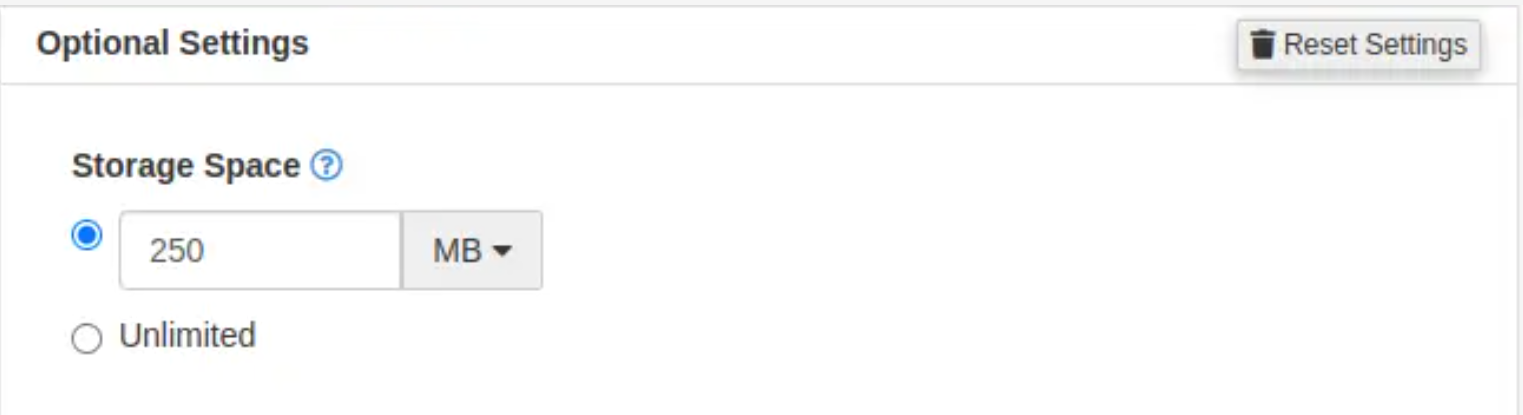
Step 9: After you set the storage space for the email account, you will see an option named Automatically Create Folders for Plus Addressing. This option allows for folders to be created automatically if they are using Plus Addressing. You can also set it to not create folders.

Step 10: You can also opt to send a welcome email that instructs your user on how to setup a mail client. By default, this option is checked. If you don’t want to send the email, then simply uncheck the box.
Step 11: Click on the blue button labeled CREATE in order to create the account. If you wish to stay on the same page after the account is created, then check the box labeled “Stay on this page after I click Create.”
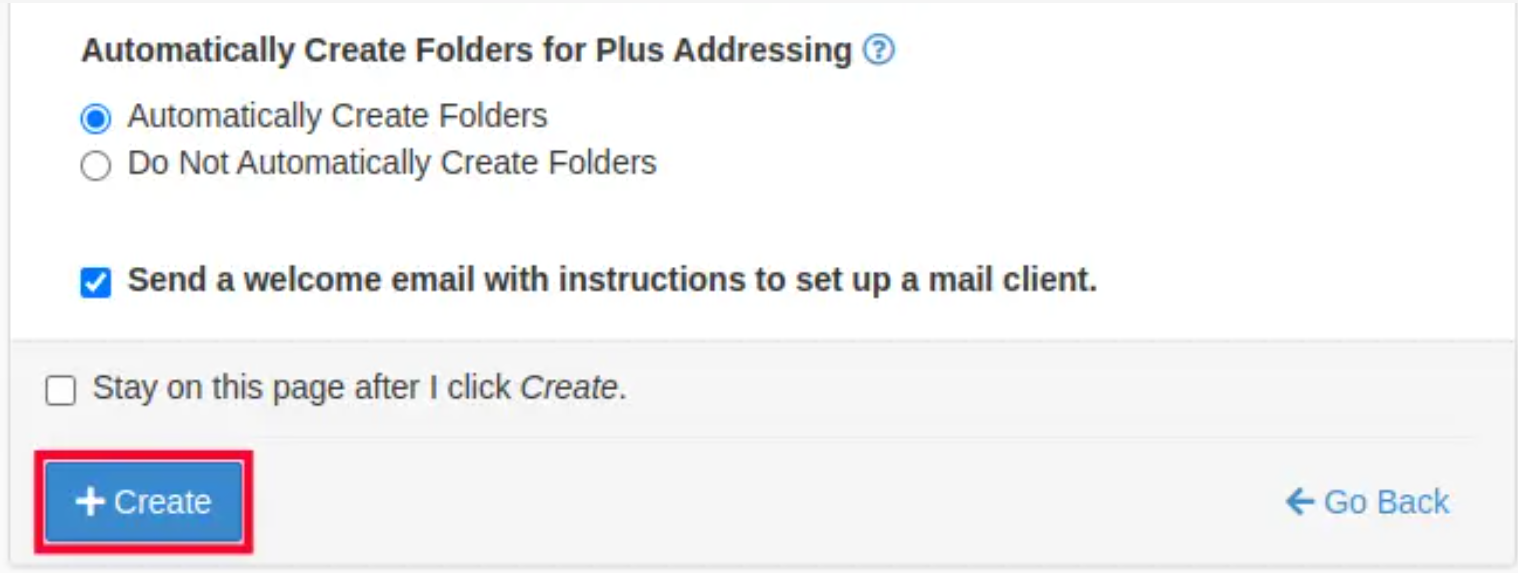
Using Webmail
What is a webmail?
There are several ways you can check your email. For example, you can setup a desktop email client such as Microsoft Outlook, Mac Mail or web-based clients such as Gmail to check your email. You can also check your email from your phone, such as an iPhone or an Android phone.
Like the previous examples, webmail is another tool you can use to send and receive email. Webmail is different because you can access it using a web browser. It doesn’t require you to setup the software. You can simply log into webmail and begin to use it.
Steps for Logging into Webmail
The steps below will show you how to login to webmail. In this example, we are assuming the email address you want to check is user@example.com
Step 1:
There are a few different URLS that access your webmail:
example.com/webmail
webmail.example.com
example.com:2096
While example.com/webmail is the standard choice, the other options are available if the first one does not reach your webmail login due to a DNS error, firewall, or redirect.Be sure to replace example.com with your actual domain name.
Step 2:
Enter your username and password, and then click OK.User Name: Enter your full email address, all lower case
Password: Enter your email address’ password
Step 3:
You should now be logged in! Click on one of the three webmail clients and get started using your email.
How to Log into Webmail from cPanel
You can also log into webmail via the convenient cPanel interface.
- Log into cPanel
- Click Email Accounts
- Find the email account you want to check and click Check Email
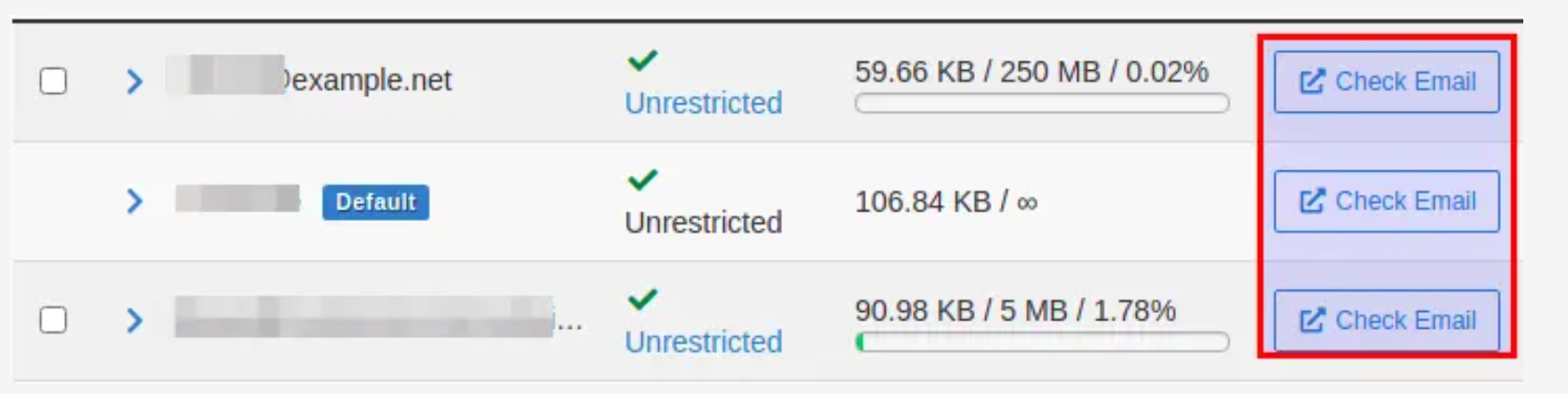
Was this article useful?
Share with collogues and friends!